How to request TV shows and films on Netflix - and 5 other useful hacks
and live on Freeview channel 276
If you have been waiting patiently for your favourite TV programme or film to appear on Netflix, it turns out there's more you can do than just keep your eyes peeled.
The streaming service actually allows users to submit content requests, so if there is something you really want to see, make sure you ask for it. Here's how.
How to request a film or TV show

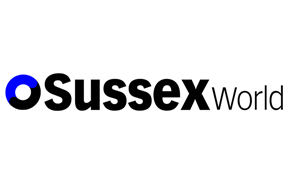
Advertisement
Hide AdAdvertisement
Hide AdAfter logging into your Netflix account, tap the 'Help' option in the settings menu. Here, you'll see a 'Title request' button which, when selected, will take you to a request submission form.
You can suggest up to three titles at a time and submit them to Netflix. According to the company, this is the only way to submit official content requests, giving you a much higher chance of your chosen film or programme making the cut.
Once a request has been made, Netflix will review the suggestion and, if you're lucky, will look into licensing the content and adding it to the streaming platform.
A few other Netflix tips and tricks...

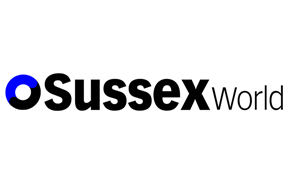
If you want to stop spending so much time watching Netflix, try turning off auto-play (Photo: Shutterstock)
How to download content to watch offline
Advertisement
Hide AdAdvertisement
Hide AdIf you have the Netflix app, you can download films or TV shows to your device to watch while offline. Simply go to your 'Downloads' section and select 'Find something to download'.
Netflix will show you all of the content available to download, and you can browse through it, tapping the download icon (a downwards pointing arrow) to select the episodes or films you want to watch on the go.

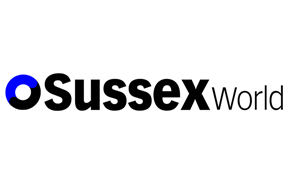
How to watch in Ultra HD
You can adjust your playback settings to 'High' in the account menu, meaning that you'll watch everything you stream on Netflix in the best possible quality.
Remember, however, to only do this when connected to wifi, otherwise you will drain your mobile data.
How to customise subtitles

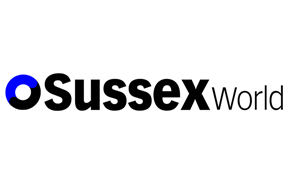
Advertisement
Hide AdAdvertisement
Hide AdNot everyone uses subtitles on a daily basis, but whether you're watching Netflix in a noisy place or enjoying a film in a foreign language, you'll need to rely on them at some point.
To make subtitles appear exactly as you want them to, click on 'Subtitle appearance' in your profile settings menu. From here, you can manage everything about the subtitles on your account, including the font, text size and colour.
You can download TV or movies to watch offline at a later time (Photo: Shutterstock)
How to edit your viewing history
If you're embarrassed about binging a particularly cheesy reality programme, or want to pretend you haven't already watched the film you were meant to enjoy with friends, you can easily edit your Netflix viewing history.
Advertisement
Hide AdAdvertisement
Hide AdSimply select the 'Viewing activity' option in your account settings menu and then click the 'x' next to any films or TV episodes you'd prefer to pretend you never watched. Anything you choose to remove will disappear from your viewing activity on all devices within 24 hours.

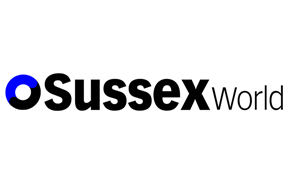
How to stop auto-play
Many of us are guilty of watching far too much TV because of Netflix's compulsive 'auto-play' function, which immediately starts the next episode after the first has finished.
To get yourself out of this habit, you can choose to switch auto-play off by going to your 'Playback Settings' menu and unticking the 'Play next episode automatically' box.
Main image: Shutterstock